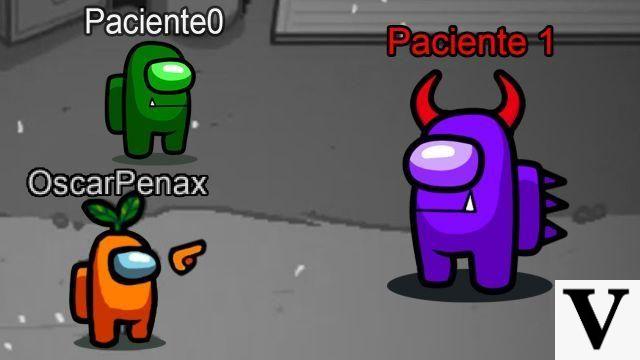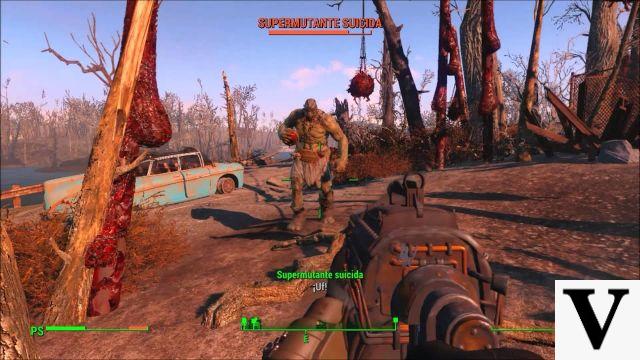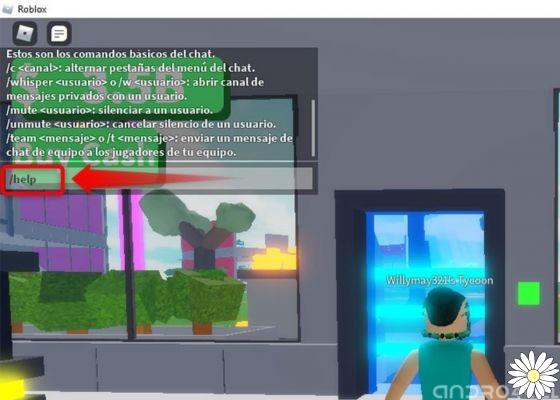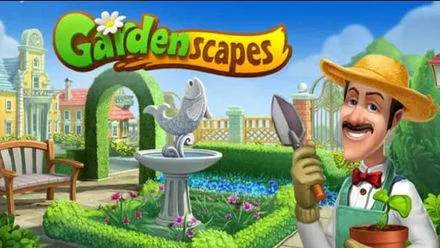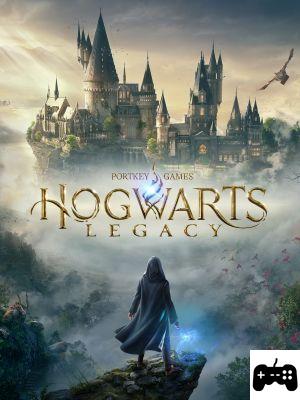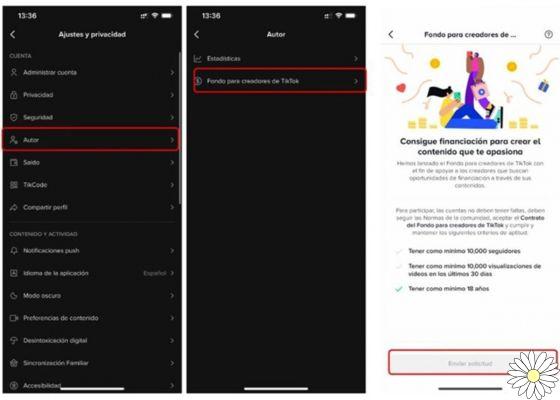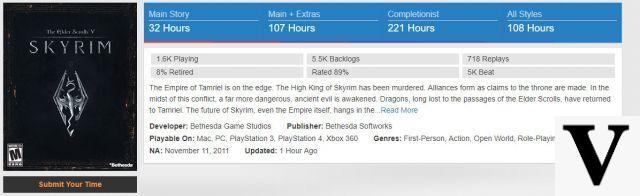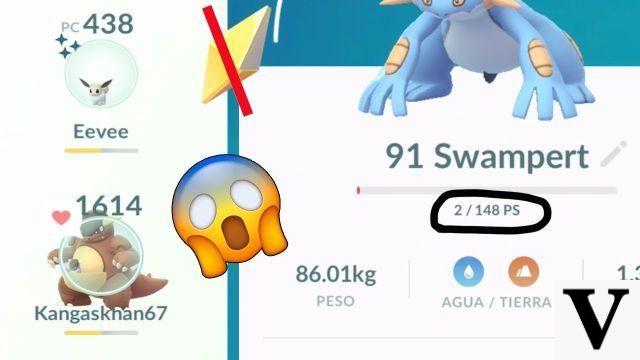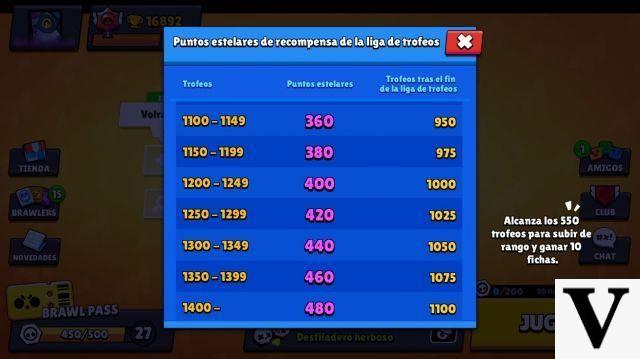Welcome to Clash of Gaming, where we bring you all the information you need to fully enjoy your favorite games. This time, we will focus on Pokémon Go and will teach you how to activate the camera in the game, as well as fix problems related to augmented reality (AR).
How to activate the camera in Pokémon Go?
If you want to activate the camera in Pokémon Go to enjoy the augmented reality experience while catching Pokémon, follow these simple steps:
Step 1: Access the game settings
Open the Pokémon Go app on your mobile device and tap the Poké Ball icon at the bottom of the screen to access the main menu. Then select the Settings option in the top right corner.
Step 2: Enable the camera
Within the settings, scroll down until you find the Augmented Reality section and make sure that the Activate camera option is enabled. If it's not, simply slide the switch to the right to activate it.
Step 3: Ready to catch Pokémon in augmented reality!
Once you have enabled the camera, you will be able to enjoy the augmented reality experience while catching Pokémon in Pokémon Go. Simply select a Pokémon and tap the camera icon in the upper right corner of the encounter screen to activate the camera and start capturing Pokémon in AR mode.
How to fix problems related to the augmented reality (AR) camera in Pokémon Go?
If you're experiencing problems with the AR camera in Pokémon Go, don't worry, here are some common solutions:
Solution 1: Restart the app
In many cases, restarting the app can resolve issues with the AR camera. Completely close Pokémon Go and reopen it to see if the issue is resolved.
Solution 2: Check the permissions of the camera
Make sure Pokémon Go has the necessary permissions to access your device's camera. Go to your device's settings, find the apps section, and find Pokémon Go in the list. Make sure camera permissions are enabled.
Solution 3: Update the app
It is possible that the problem you are experiencing is caused by an outdated version of Pokémon Go. Go to the app store for your mobile device and check for updates for Pokémon Go. Download and install the latest version available and check if the issue persists.
Solution 4: Check the compatibility of your device
Some mobile devices may have difficulty running the augmented reality feature in Pokémon Go due to hardware limitations. Check if your device supports augmented reality, and if it doesn't, consider disabling this feature to improve game performance.
How to take augmented reality photos and catch Pokémon in RA+ mode?
If you want to take AR photos while catching Pokémon in Pokémon Go, follow these steps:
Step 1: Activate the camera in Pokémon Go
Follow the steps mentioned above to activate the camera in Pokémon Go.
Step 2: Select a Pokemon
Once you've activated the camera, select a Pokemon to catch. Tap the camera icon in the upper right corner of the meeting screen to activate the camera and get ready to take AR photos.
Step 3: Adjust the position and size of the Pokémon
Before taking the photo, you can adjust the position and size of the Pokémon on the screen. Use touch gestures to move the Pokémon and change its size according to your preferences.
Step 4: Capture the augmented reality photo
Once you've adjusted the position and size of the Pokémon, tap the capture button to take the augmented reality photo. Let your creativity run wild and capture unique moments with your favorite Pokémon!
Frequently Asked Questions (FAQs)
1. Why can't I activate the camera in Pokémon Go?
If you can't activate the camera in Pokémon Go, there could be several reasons. Make sure the app has the necessary permissions to access your device's camera. Also check if your device supports the augmented reality feature. If the problem persists, try restarting the app or updating it to the latest version available.
2. How can I improve the quality of AR photos in Pokémon Go?
To improve the quality of AR photos in Pokémon Go, make sure you have good lighting around you. Avoid taking photos in dark or dimly lit places, as this can affect image quality. Also, try adjusting the position and size of the Pokemon on the screen for more interesting compositions.
Conclusion
We hope this article has been useful for you to activate the camera in Pokémon Go and solve problems related to augmented reality. Remember to follow our tips for taking augmented reality photos and catching Pokémon in AR+ mode. Have fun exploring the world of Pokémon Go and feel free to leave us your comments and questions!
Until next time, trainers!